Mannaz Copenhagen
1) A look at the full setup
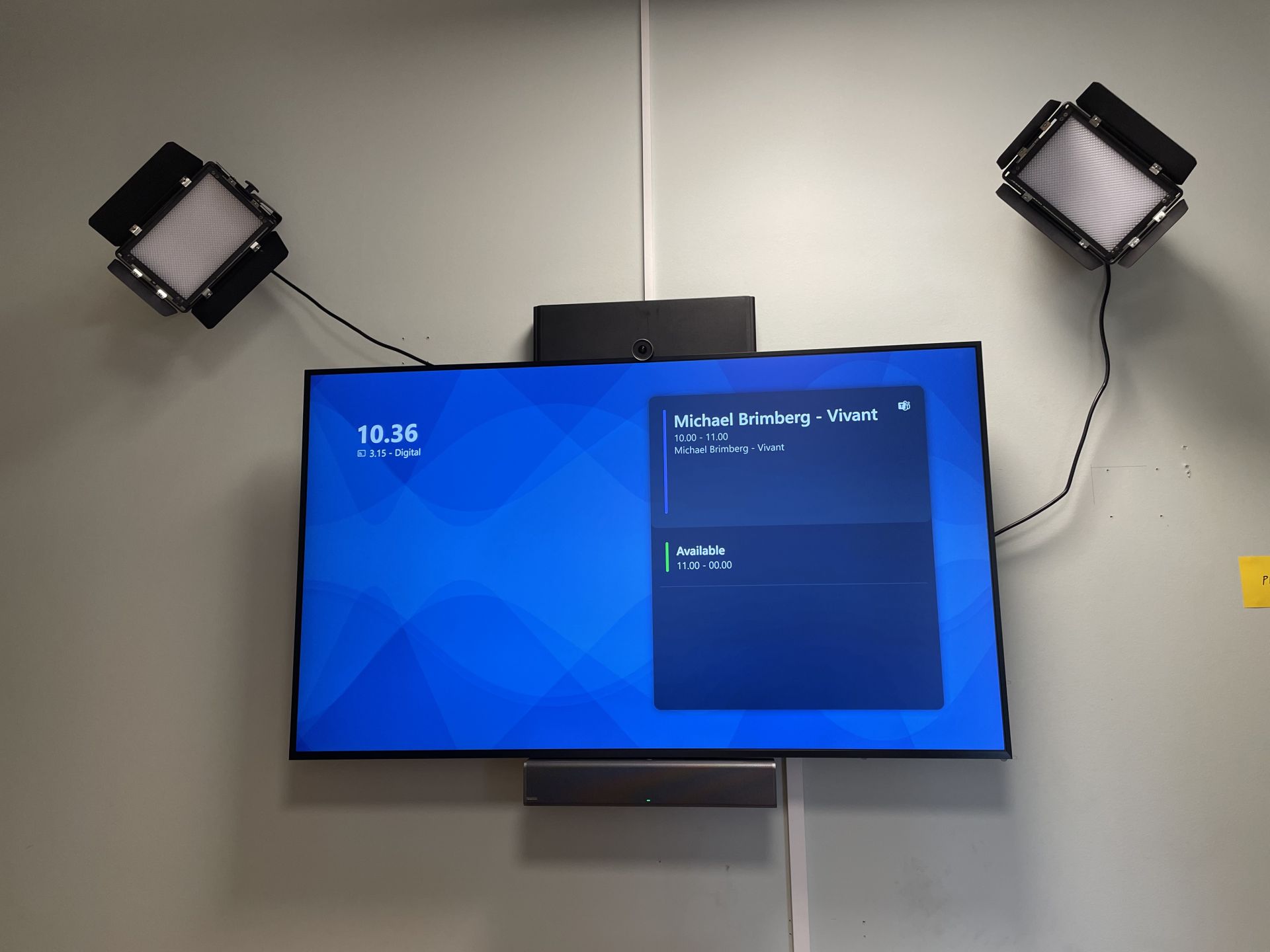
2) When you are sitting infront of the Yealink panel, the panel will automatically turn on, and show the following.
In the majority of cases, you’ll have a Microsoft Teams Meeting ID, either from a meeting you’ve invited to yourself, or that you’ve been invited to.
Therefore, click on Join with a meeting ID.
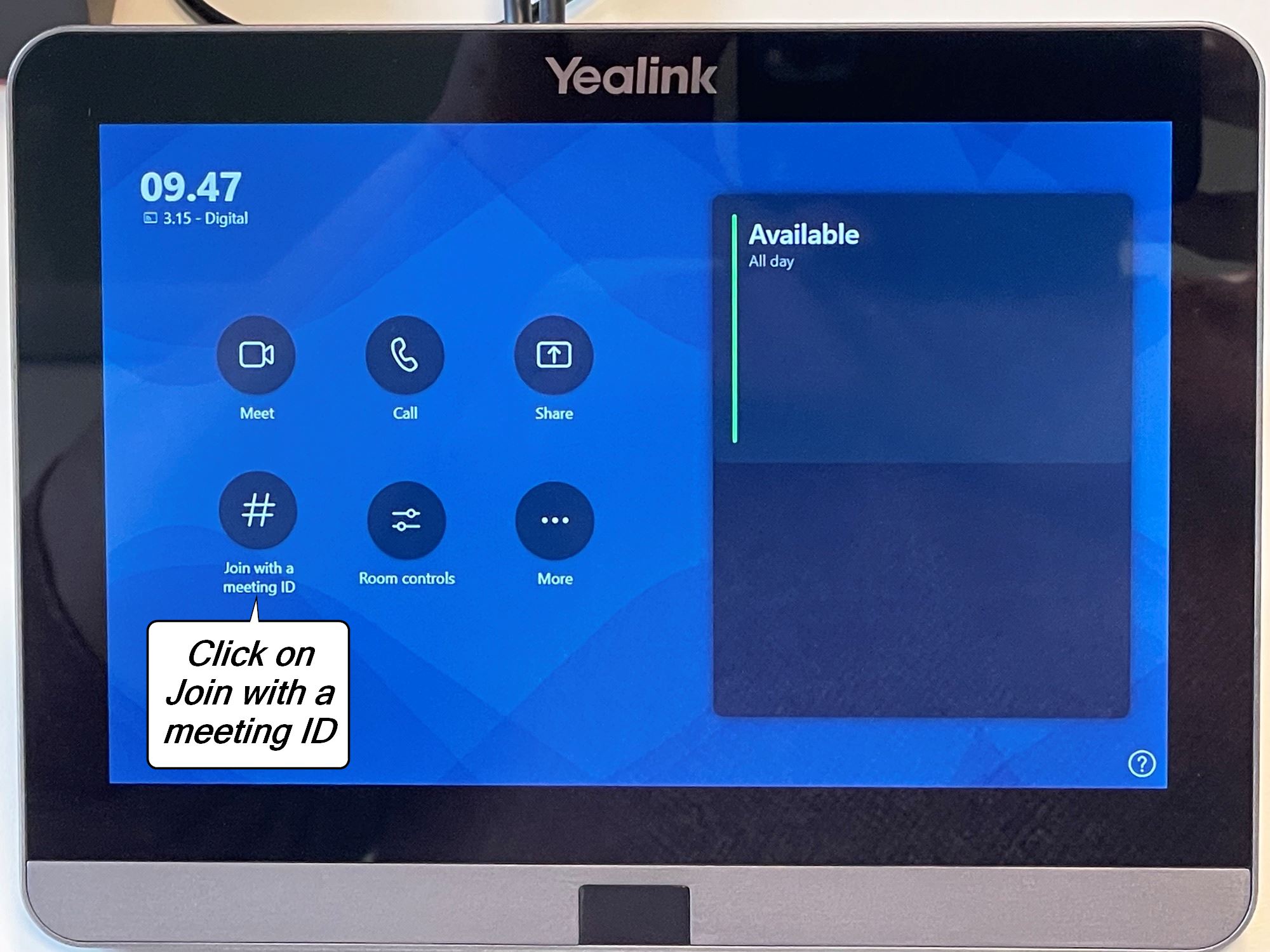
3) You’ll now be able to select between Microsoft Teams and Zoom.
Input the Meeting ID for the respective Meeting videoconferencing platform, and press Join meeting.
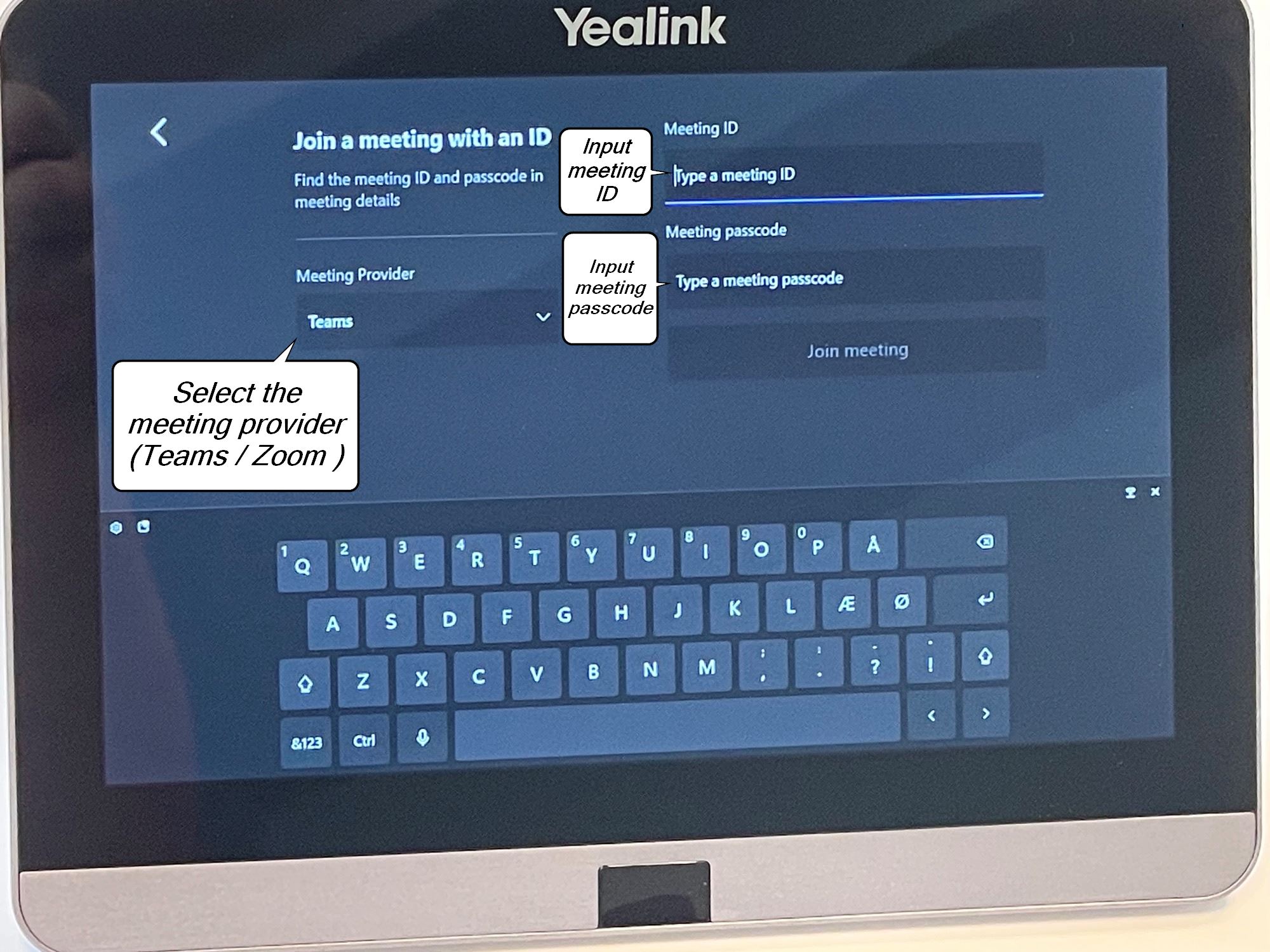
4) This is what it looks like, when you’re inside the meeting.
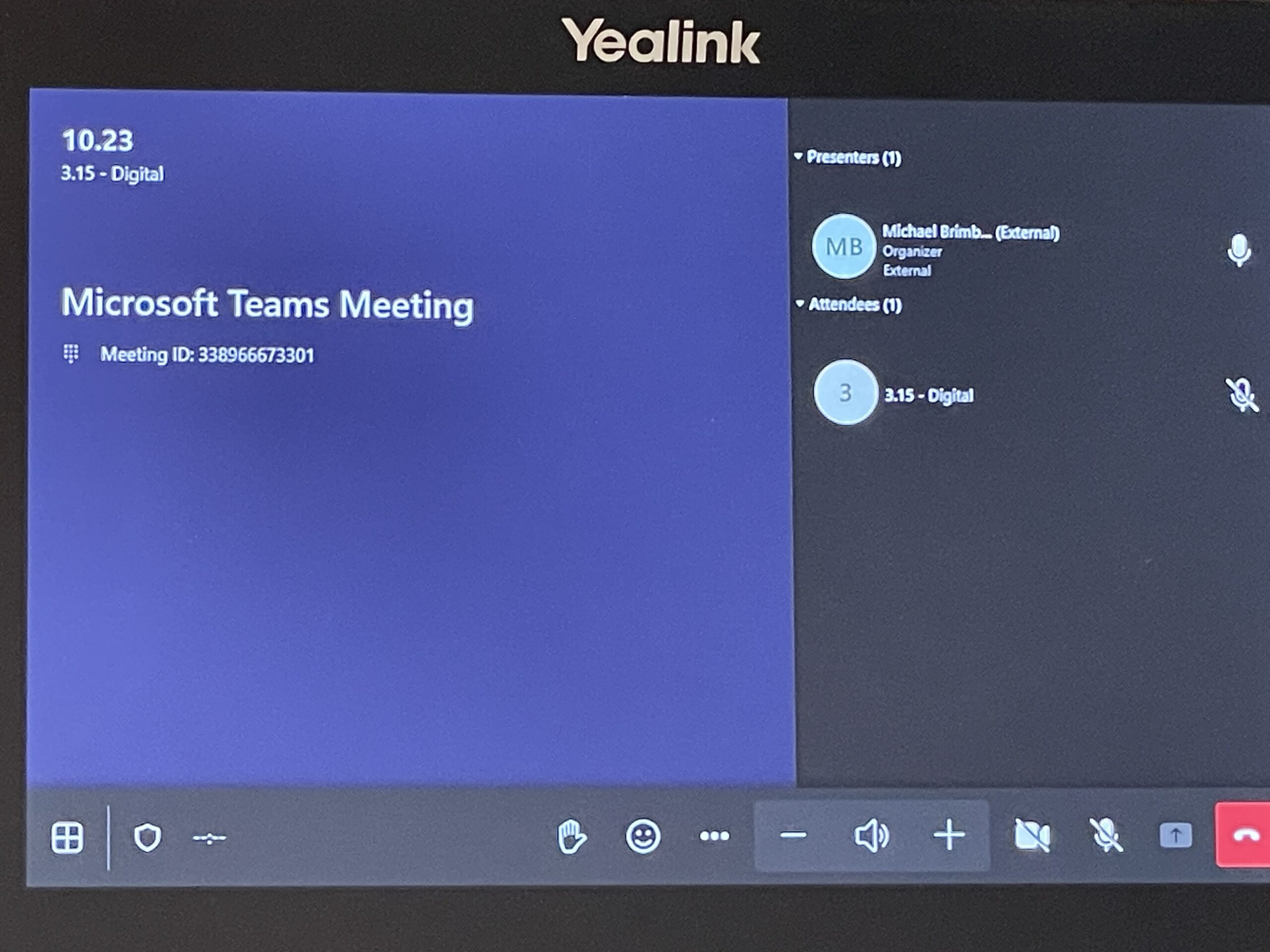
5) To access the settings menu, please click the 3 x …
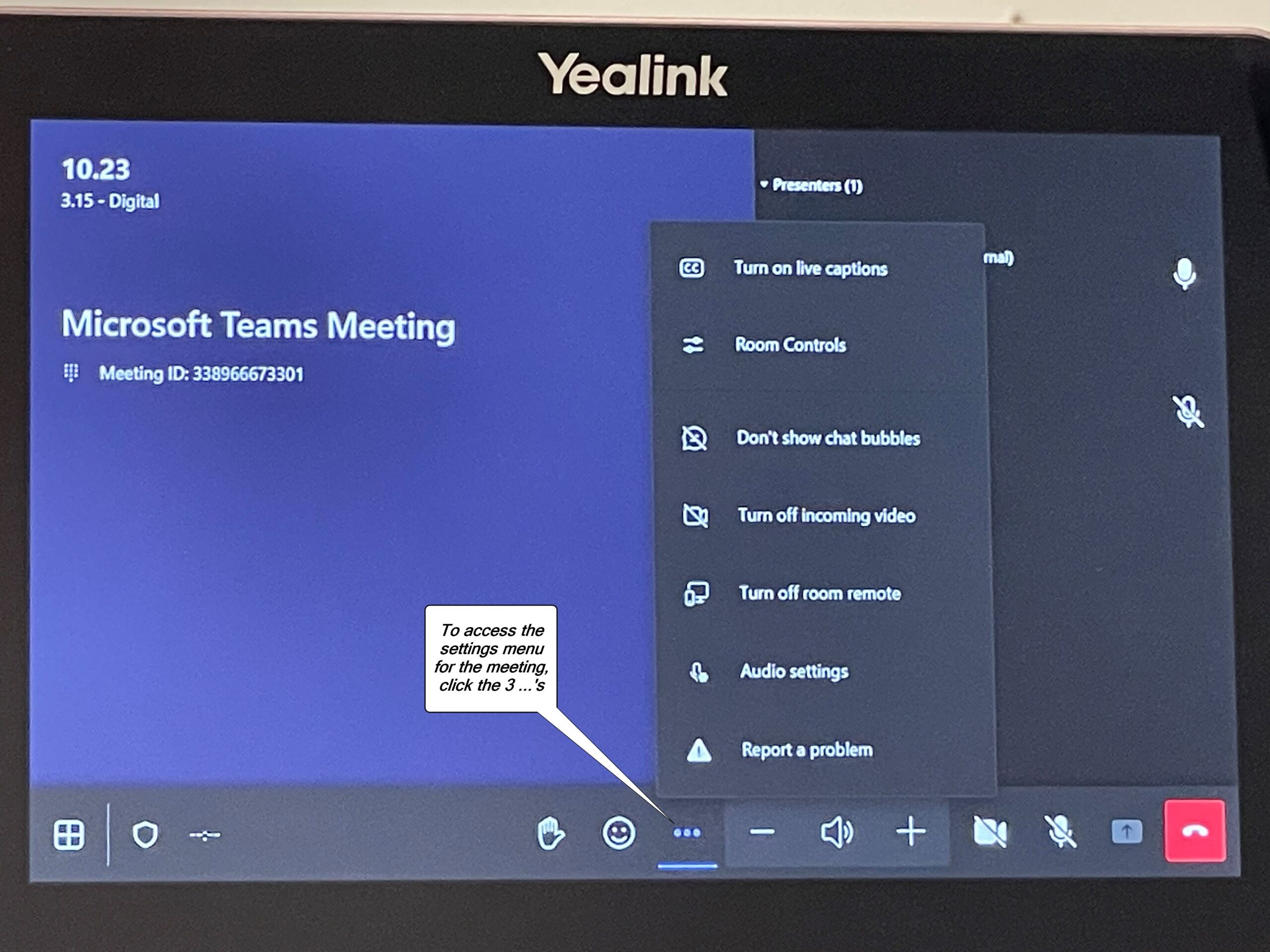
6) To be able to control the Auto Framing feature, or manual panning around with the camera, you’ll need to select Room Controls
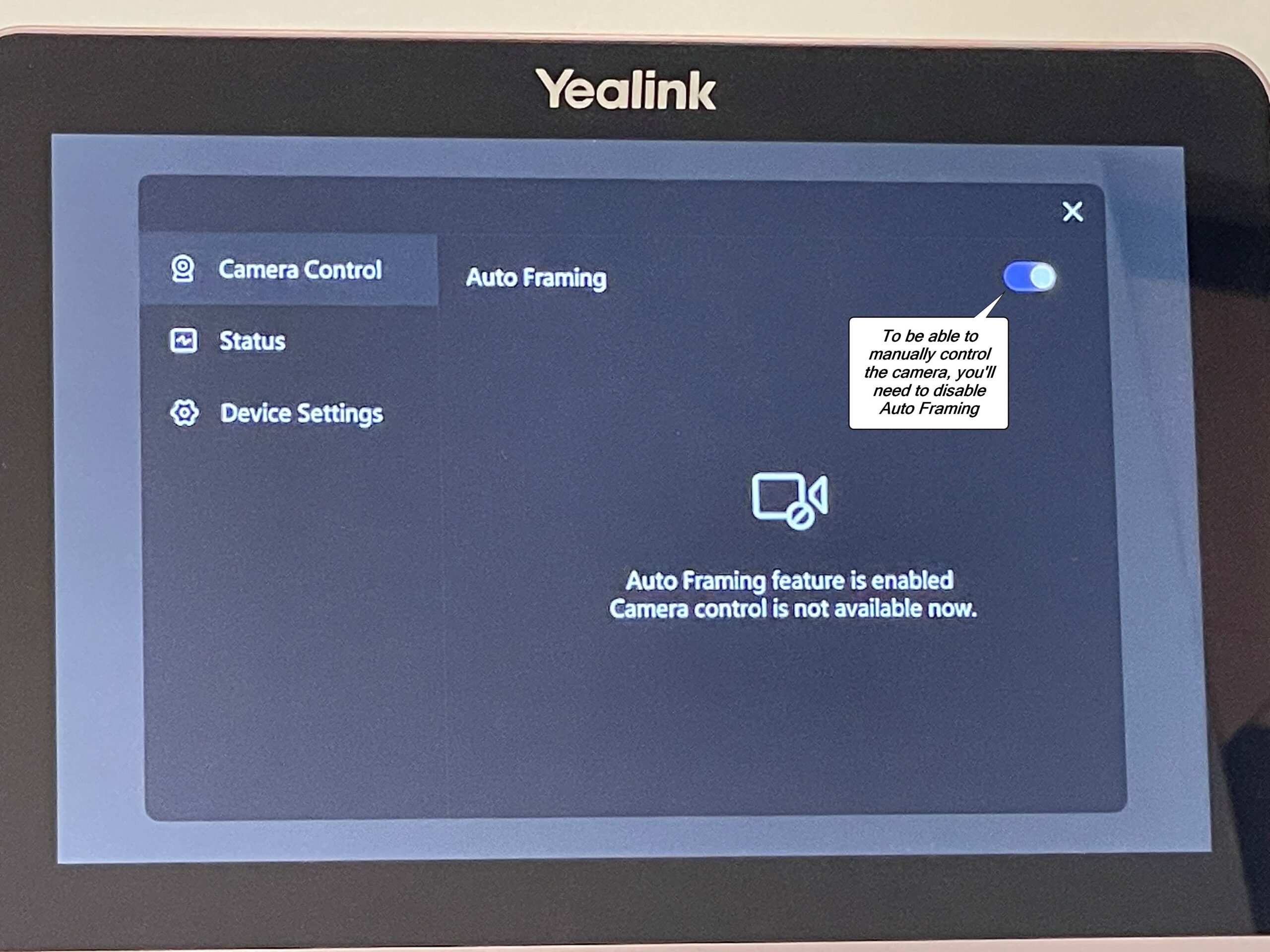
7) After disabling Auto Framing, you’re now able to manually Zoom in/out and pan around with the camera.
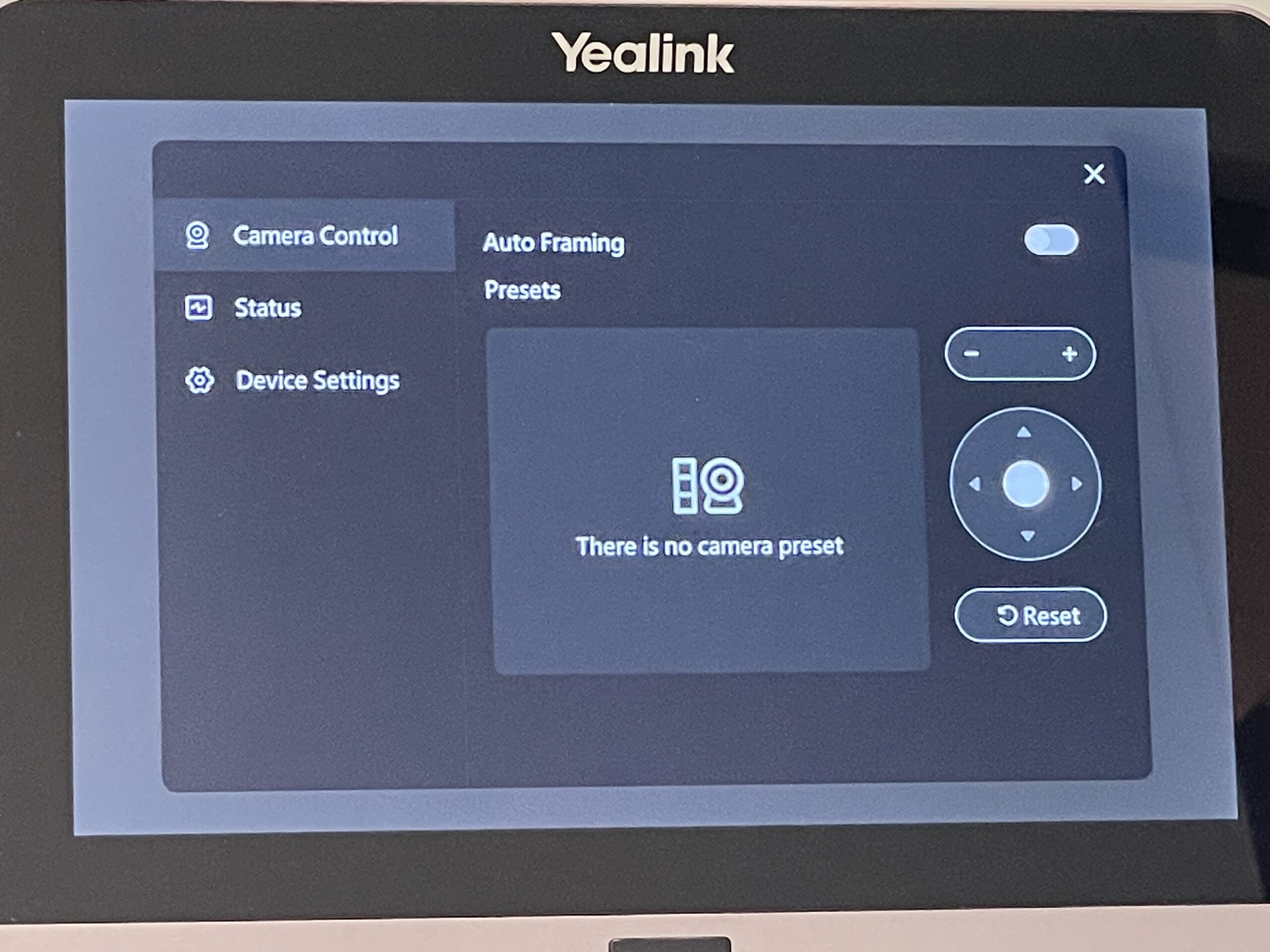
8) If you would like to share something in the meeting (such as a PowerPoint presentation) you can easily do so, by plugging in this cable to your computer.
(Please keep in mind, this will share your entire screen, and not only the PowerPoint window)
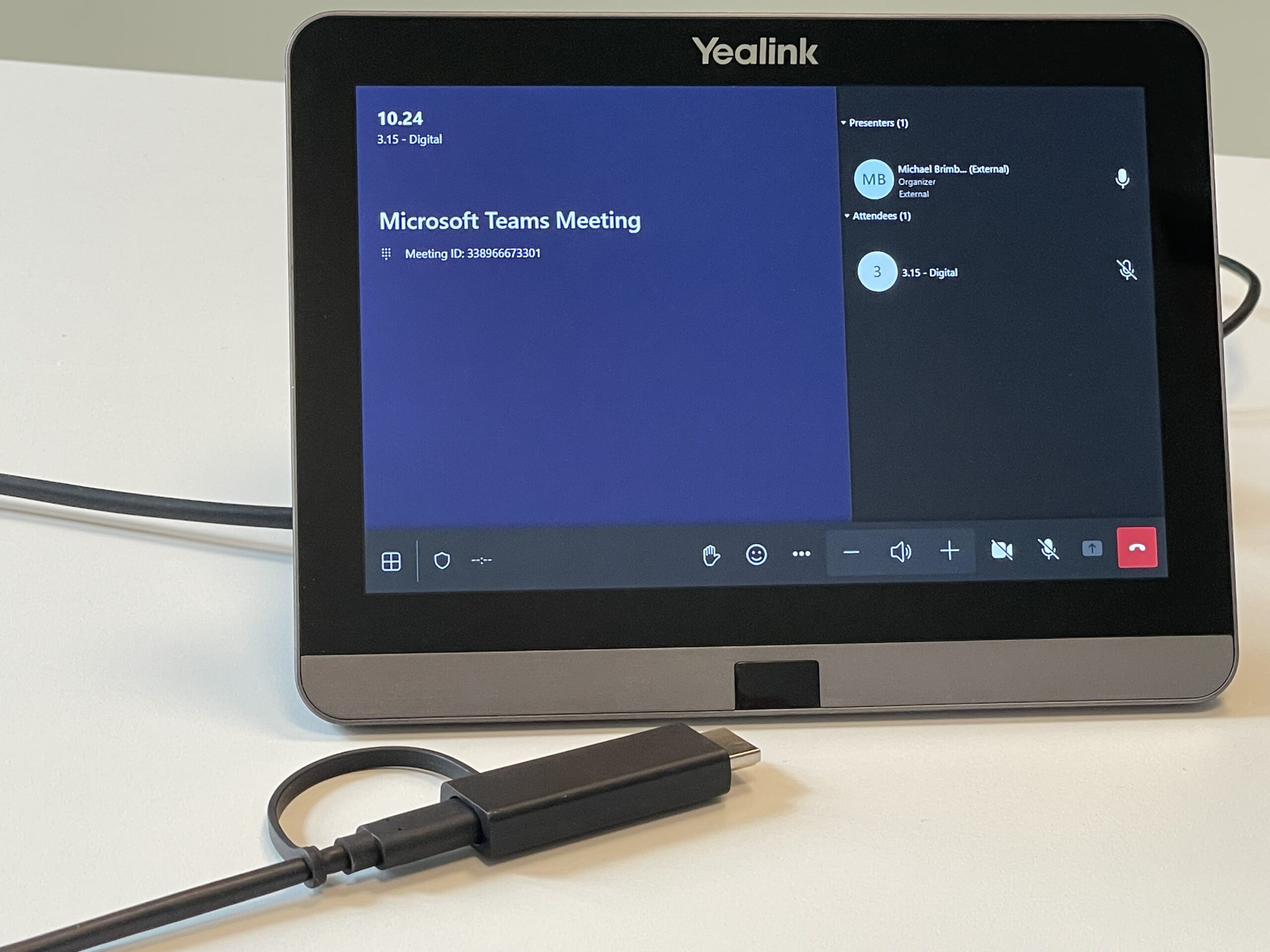
9) Should you need to have a meeting on another meeting platform (such as Cisco Webex), or if you need to facilitate and use the feature of Break-out rooms, you’ll need to use the docking-station on the table.

10) The contact that controls the two lamps behind the TV, is located behind the TV, near the bottom right side.
